We are bombarded with live video from Facebook, live streaming webinars, and streaming on YouTube.
Seiki cutter driver. How are we supposed to process it all in real time, especially when it may be gone in the blink of an eye?
In order to record streaming audio files effortlessly along with great listening experience, in this article, we will show you the step-by-step tutorial on how to record any streaming audio with high quality preserved on Mac and Windows. Best Streaming Audio Recorder to Capture Any Sound; Part 2. Steps to Record Streaming Music Losslessly. AudFree Audio Capture (Mac/Windows) If you are looking for a paid yet professional.
More importantly, how can you capture this live streaming content so it's not all lost in the internet's void?
Don't let the internet run your schedule.
You can easily capture or record live streaming video and share it with your friends, your coworkers, or save it for later viewing. It's easy, it's fast, and it will bring order to a chaotic media landscape.
Here's how to get started:
Step 1: Find a desktop capture tool
The first thing you'll want to to is find a good screen recorder and screen capture tool.
There are many tools that will let you record your desktop screen. I use TechSmith's Snagit which is great to record short-form video. Or I'll use Camtasia to record longer-form content.
A word of caution: There are many free (or freemium) versions of programs that allow you to record video from your screen, but be cautious — some of these are peppered with spam software or may be selling your information.

Step 2: Adjust your recording settings
Record Live Stream For Macbook
Once you have your recorder, try loading it up and get used to the different settings.
Some recorders will have the Image and Video record option, so make sure that you know which is which when recording streaming video.
We also recommend you test your audio. Snagit and Camtasia will record the audio from your computer as long as have the correct audio source selected. Select the audio source you want to capture, and then test it to make sure it records properly.
After selecting the recording area to record, the screen recorder toolbar appears under the selected area. You can select to record microphone audio or system audio with a video recording.
If you want to record online videos, you'll probably want to both video and audio of the video stream. For that, make sure you start recording the system audio.
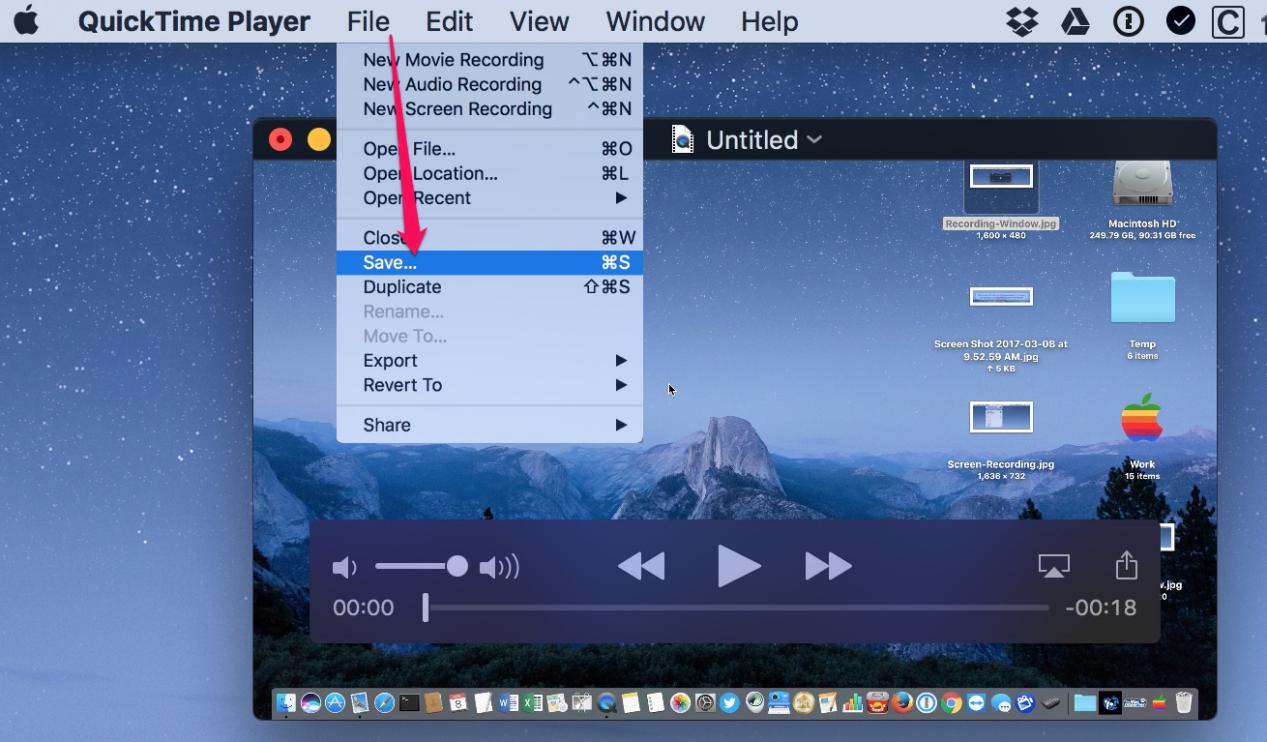
System audio is the sound from your computer such as application alerts, audio playing from your speakers, etc.
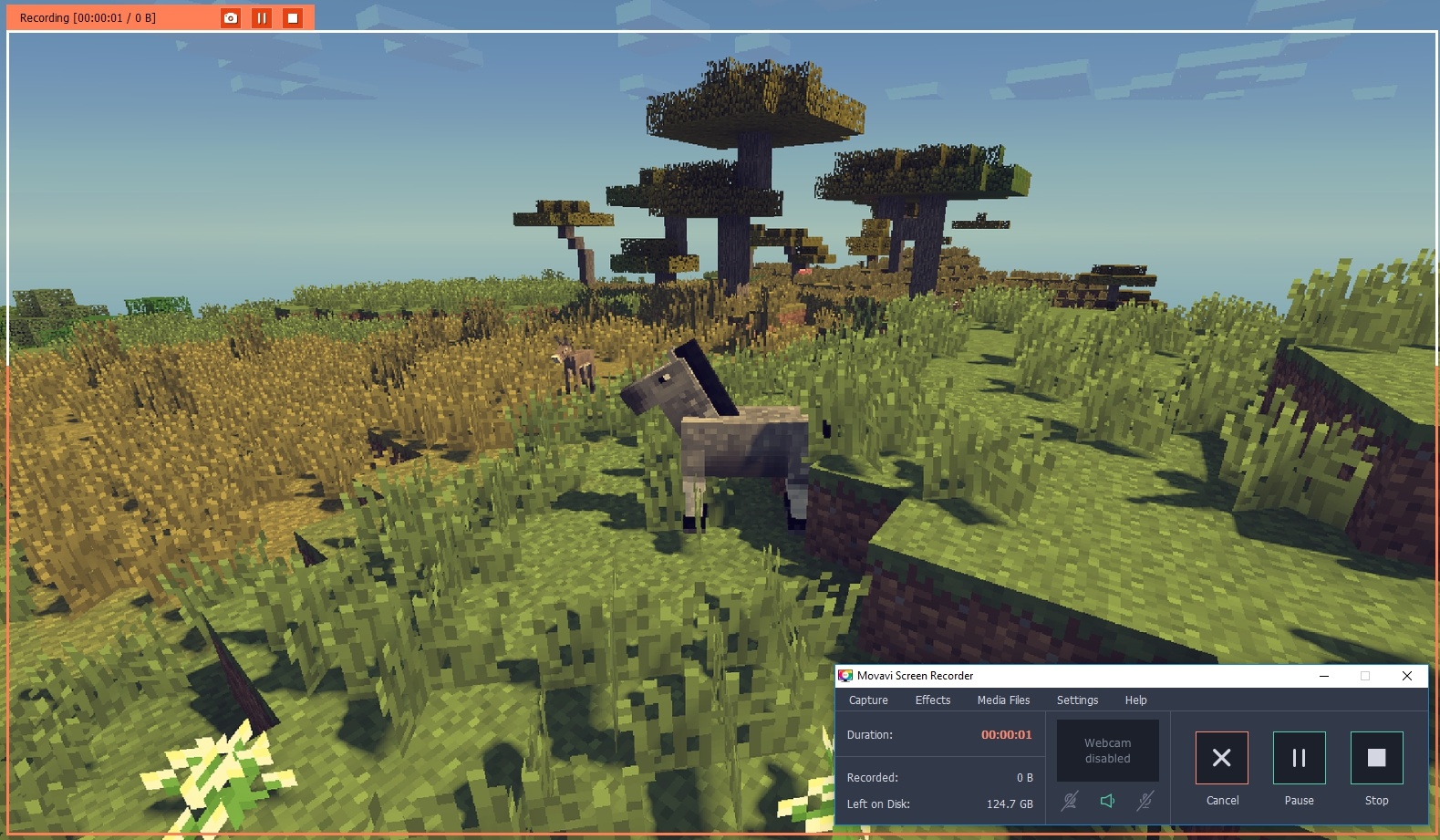
Step 2: Adjust your recording settings
Record Live Stream For Macbook
Once you have your recorder, try loading it up and get used to the different settings.
Some recorders will have the Image and Video record option, so make sure that you know which is which when recording streaming video.
We also recommend you test your audio. Snagit and Camtasia will record the audio from your computer as long as have the correct audio source selected. Select the audio source you want to capture, and then test it to make sure it records properly.
After selecting the recording area to record, the screen recorder toolbar appears under the selected area. You can select to record microphone audio or system audio with a video recording.
If you want to record online videos, you'll probably want to both video and audio of the video stream. For that, make sure you start recording the system audio.
System audio is the sound from your computer such as application alerts, audio playing from your speakers, etc.
To record system audio, click the System Audio button on the Video Recording toolbar. System audio recording is enabled when the button is green.
Step 4: Select an area to record
Click the Capture button and then select your entire screen, a particular window, or a custom region.
Here is an example of a NASA live stream that I recorded earlier:
Instead of selecting the the entire browser window, I simply captured the streaming video section.
Step 5: Hit record
After you make the selection, click the record button to start.
While recording, pause and resume at any time, switch between the webcam and screen recording with the webcam button, and even change audio settings.
When you're done recording, click the stop button to stop the recording.
Step 6: Save and Upload
Once you have your video, you can save it to the standard mp4 format, and either save it to your computer or upload to share with your friends!
Snagit even lets you make a GIF out of your video!
Video capture can help you make a little sense of the chaos you may feel. One of my favorite uses is recording a Google Hangout, and there are a lot of other great uses for video capture, too.
Record Live Stream Mac
Editor's Note: This post was originally published in 2017 and has been updated for accuracy and comprehensiveness.
