- How To Make Downloads Faster On Mac
- How To Make Fortnite Download Faster On Mac
- How To Make Computer Faster
- How To Make Downloads Faster On Mac
- How To Make Imac Faster
/Mac Cleaner /How to Make My Mac Run Faster?
My Mac performance is really slowing down, how to make my Mac run faster?
One of the many things we usually notice after working on our device for quite some time is that it begins to slow down and every app you open also tends to add to the misery.
This situation can be handled easily by ensuring to regularly clean your Mac.
Here are some of the best practices we have gathered to make your Mac run faster. Read this post to know more!
- In the Terminal, enter the command 'softwareupdate -l' to tell your Mac to look for any available updates to macOS. If one is available, you'll see the update displayed in the command line, with.
- Lets speed it up and play the game.( May Not Work With Some Of You)follow the lead.Copy and paste it there:Portal.BuildPatchChunkDownloads=31st Go To Epic.
To make your Mac run faster, organize files on your desktop into separate folders. Right-click on your desktop and select Use Stacks. Then, you can move them to another location. Never hesitate to send to Trash things you rarely use, like apps you had downloaded months ago.
Article Guide Blue cats for mac. Part 1. Why Is My Mac Running Slow?Part 2. 10 Pratical Tips to Make My Mac Run FasterPart 3. Conclusion
Part 1. Why Is My Mac Running Slow?
The main reason for Mac running slow is there is not enough space on Mac. You might have installed lots of applications in the past but now they are unneeded. There must be accumulated a large number of files if you own a Mac for years and most of them are useless this time.
Besides, your apps may be out of date. You should check your Mac's settings regularly to ensure that all applications are updated.
So, it's time to make your Mac run faster and there are easy ways you can do to speed up your Mac. Just keep reading on in this post!
Part 2. 10 Pratical Tips to Make My Mac Run Faster
You don't want to work on a Mac that keeps on slowing down and lagging, right? It will surely compromise your work time and quality.
NFS most wanted (2005) No Cd mod. Hey guys, I recently revisited nfs mw again but don't want to play with the external cd drive all the time but can't seem to get the no cd mod to work, can someone please explain it in detail? Actually getting the No-CD crack is considered as piracy so it violates the first rule of this subreddit. Cd crack nfs most wanted 2005. NEED FOR SPEED: MOST WANTED v1.3 ENGLISH NO-CD/NO-DVD/FIXED EXE (5.17MB).If you encounter a problem with this No-CD patch, right click the No-CD patch, and choose the 'Compatibility' tab, check the 'Run this program in compatibility mode for:' check box and select 'Windows 2000' from the drop down menu. This problem mainly occurs in Windows.
Good thing there are ways to keep Mac from slowness and almost brand new. Here are some awesome tips and tricks to make Mac run faster:
Tip 1. Always Check for Software Update
Out with the old and in with the new as they always say and this is true when it comes to your macOS version. There is no point in keeping the old software version when you can see clear skies with the new.
Check for the latest update or better yet, turn on the automatic update so Mac will perform the update by itself when the new version arrives. Here are the steps on how to check for the latest software update:
To get your updates manually, click on the Apple menu, find and click App Store and then click Updates
To automatically update Mac, again go to the App Store and the check 'Automatically check for updates'. From here you can set automatic download and install for every new OS version.
Note: plug your device into a power source whenever it updates.
Tip 2. Empty the Trash Folder
From time to time, wipe out the Trash folder to avoid slowness. Yes, this folder contains all the deleted items or those files you no longer need so there is no further point in storing them even in the Trash folder.
These files still consume space and contribute to the slow performance. Make it a habit to clean the Trash bin for a better performing Mac.
Tip 3. Minimize Startup Items
Does your Mac take time to load on startup? This is because there are too many startup items on your Mac. Unknowingly, some applications that you have installed may have added to the login items and will automatically launch when the Mac turns on.
Imagine if you have plenty of these apps, it will take forever to boot up. Follow these steps on how to manage the startup items on Mac:
- Go to System Preferences
- Click Users & Groups
- Find your device name on the right
- Click on the Login Items tab
- Find and select the items you want to remove
- Click the minus '-' sign
That's it! If you need to re-add the items, you can click on the plus '+' sign
Tip 4. Restart Mac
Did you just let your Mac sleep and forgot to completely shut it down? Once you turn on the screen and wake it up, you will really experience delays and this is because of system cache.
What you can do is to save all your works and then restart Mac. This will clear out all caches and re-initialize the hardware.
Tip 5. Clear out the Desktop
Mac has only one hard disk and it takes in everything we put in it including the files we save on the desktop. Here is how to remove unused items from the dock:
- Choose the unused App
- Right on click the specific App
- Choose Options and remove from Dock
Tip 6. Close Unused Running Apps
How To Make Downloads Faster On Mac
The same thing with the desktop items, unused running apps also take up space that can slow down your Mac.
These are app or sites you have opened but remained in the background for a long period of time. What you can do is to close these apps to free some space.
- Press Command +Option+ Escape opening the force quit applications window
- Choose the running apps that you no longer use
- Click on the Force Quit button to close
Tip 7. Clear System Junk, Browser Caches and More
Few of the huge space eaters are junk files and system and browser caches. You may manually open each browser and clear the caches and browser history.
However, there is an all-in-one program that will quickly remove all these junks and clear caches in less time.
iMyMac PowerMyMac has all the tools you need to boost performance and more. Here are the main features of PowerMyMac:
- Scans and analyses Mac status
- Speed up Mac performance by removing junk files
- Lets you remove browser caches, histories and cookies
- Preview and Selectively choose the items you can remove
How to Use PowerMyMac to clean up Mac?
- Download and install the program on Mac. Take advantage of its free download version for your Mac to run faster
- Launch the program and go to Master Scan
- Click Scan and wait for a few minutes
- Preview and selectively find the culprits for your space
- Click the Clean button to clean up Mac junks

You may also use other tools such as Uninstaller and Old & Large files to thoroughly clean up your Mac, as well as uninstall unneeded apps using Uninstaller tool. The steps are similar to Master Scan tools.
Once you've cleaned Mac entirely, you will notice that it is now running way fast that before. This is because you have gotten rid of the space eaters that really compromise your device performance.
Tip 8. Free up RAM with Terminal
How much RAM do I need on Mac? Usually, 8GB of RAM is enough for most users. But it's best to free up some RAM since it will less and less as time goes on. Check the steps below to free up RAM with Terminal:
- Launch Terminal on your Mac
- Type in this command: sudo purge
- Press Enter then fill in the system password
Tip 9. Reindex Spotlight
You may encounter the indexing of Spotlight slow or stuck if you updated your macOS recently. Then you should reindex Spotlight to speed up Mac again. Follow the steps below:
- Go to your System Preferences then click on Spotlight
- Click the Privacy tab
- Go to Finder to drag your hard drive into the Privacy list
- Click the '-' sign to remove it after adding
- The indexing will begin and take several hours
- When the process finishes, your Mac will run faster
Tip 10. Disable Visual Effects
Visual effects make your Mac look pretty but will slow your Mac in some cases. Video converter mp4 for mac. So it's best to turn off them by:
- Go to your System Preferences and click on Dock
- Untick both the 'Animate opening applications' and 'Automatically hide and show the Dock' boxes
- Then click on 'Minimize windows using' to change the Genie effect to Scale effect.
Part 3. Conclusion
You don't have to ask ‘how to make my Mac run faster' anymore if you follow the steps we recommended above. You can now continue working on your device smoothly and in case you notice slowness again, make it a habit to remove these apps and files to get the most from your device.
Free tryiMyMac PowerMyMac if you wish to do the cleanup all at once. You will surely have the peace of mind that everything is taken care of by just one solution. Share the good news with your friends today!
ExcellentThanks for your rating.
Rating: 4.4 / 5 (based on 96 ratings)
How To Make Fortnite Download Faster On Mac
People Also Read:
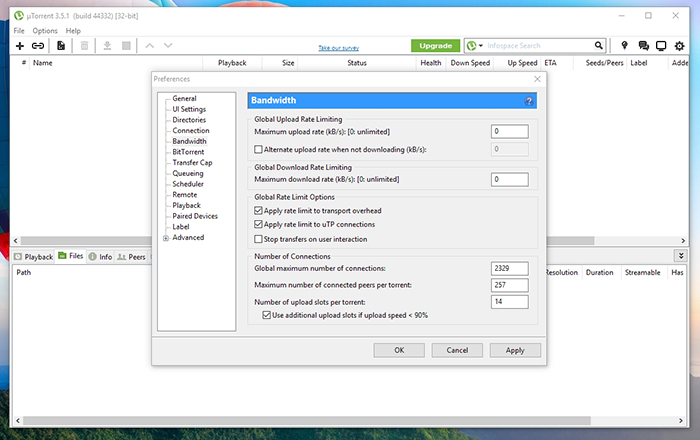
How To Make Computer Faster
PowerMyMac
A powerful all-in-one App for Mac

You may also use other tools such as Uninstaller and Old & Large files to thoroughly clean up your Mac, as well as uninstall unneeded apps using Uninstaller tool. The steps are similar to Master Scan tools.
Once you've cleaned Mac entirely, you will notice that it is now running way fast that before. This is because you have gotten rid of the space eaters that really compromise your device performance.
Tip 8. Free up RAM with Terminal
How much RAM do I need on Mac? Usually, 8GB of RAM is enough for most users. But it's best to free up some RAM since it will less and less as time goes on. Check the steps below to free up RAM with Terminal:
- Launch Terminal on your Mac
- Type in this command: sudo purge
- Press Enter then fill in the system password
Tip 9. Reindex Spotlight
You may encounter the indexing of Spotlight slow or stuck if you updated your macOS recently. Then you should reindex Spotlight to speed up Mac again. Follow the steps below:
- Go to your System Preferences then click on Spotlight
- Click the Privacy tab
- Go to Finder to drag your hard drive into the Privacy list
- Click the '-' sign to remove it after adding
- The indexing will begin and take several hours
- When the process finishes, your Mac will run faster
Tip 10. Disable Visual Effects
Visual effects make your Mac look pretty but will slow your Mac in some cases. Video converter mp4 for mac. So it's best to turn off them by:
- Go to your System Preferences and click on Dock
- Untick both the 'Animate opening applications' and 'Automatically hide and show the Dock' boxes
- Then click on 'Minimize windows using' to change the Genie effect to Scale effect.
Part 3. Conclusion
You don't have to ask ‘how to make my Mac run faster' anymore if you follow the steps we recommended above. You can now continue working on your device smoothly and in case you notice slowness again, make it a habit to remove these apps and files to get the most from your device.
Free tryiMyMac PowerMyMac if you wish to do the cleanup all at once. You will surely have the peace of mind that everything is taken care of by just one solution. Share the good news with your friends today!
ExcellentThanks for your rating.
Rating: 4.4 / 5 (based on 96 ratings)
How To Make Fortnite Download Faster On Mac
People Also Read:
How To Make Computer Faster
PowerMyMac
A powerful all-in-one App for Mac
Free DownloadCridy2018-11-14 04:33:03
Thanks for your tips. I have a bunch of duplicates on my Mac, how can I delete them but avoid removing one-by-one?
How To Make Downloads Faster On Mac
iMyMac2018-11-14 09:43:05
How To Make Imac Faster
Hi, you can use the Duplicate Finder tool of iMyMac Mac Cleaner mentioned in Tip 7 to delete your duplicates. It has a free trial of 500 MB. For the steps, you can click this link (https://www.imymac.com/duplicate-finder/find-duplicate-file.html) to quickly locate and remove those duplicate files.
Clean up and speed up your Mac with ease
Free Download